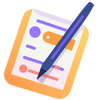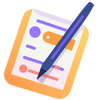You can delete a lesson in the Manage Class view by clicking the menu button next to the lesson and selecting Remove lesson.
Warning!
If you delete a lesson from a class, all the responses will be deleted as well!
Download any responses you want to save by going to My Lessons > Manage Class > Responses and clicking Download.