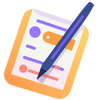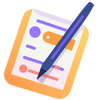CSV upload is usually faster than typing student names one at a time.
If you're unfamiliar with the term, CSV stands for Comma Separated Values, and it refers to the simplest, most no-frills way of presenting a table of data.
A CSV class list should look like this in Excel or Google Sheets:
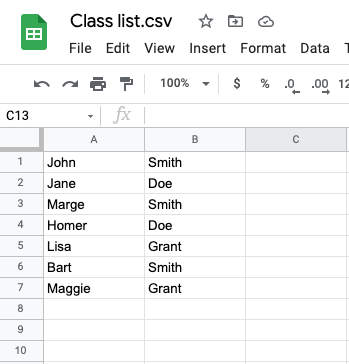
Or like this in a text editor:
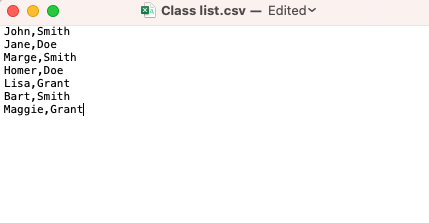
Super simple!
- Notice it's a list of first name and last name only.
- In the spreadsheet version there are no other columns of data and no row headings.
- In the text file version there are no labels, spaces, or extra paragraph breaks.
- The file can be named anything, so long as it ends with a .csv extension.
How do I make one?
The specific steps will vary depending on how your school stores class rolls, but the basic steps will be something like:
- Export a class roll as a CSV from your classroom management system.
- Open that file in Excel or Google Sheets and delete any extraneous columns, leaving only first name and last name, in that order.
- Delete any column headings.
- Save or export the list as a CSV again, if necessary.
- Upload to Writelike.