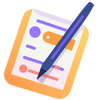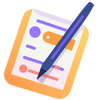As long as you are using the same device and browser, any responses you write in lessons will be "saved"—they should be there when you return to the page (unless you've been using incognito mode or clear your browser cache).
Teacher accounts cannot currently submit responses—meaning anything you write won't appear in response feeds or Wrotevote.
If you need a way to permanently save your own writing so that it's accessible across multiple devices, you could either:
- Create a student account and join any clases where you want to save your own writing.
- Save your writing outside of the Writelike platform, e.g. in a word processor or notebook.