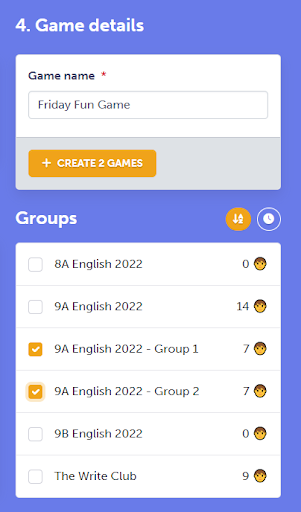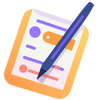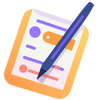(We're working on making small group play easier to set up, but here's a way to do it in the meantime)
Small groups give individuals more chances to participate, and you can compare stories afterwards.
Step 1: Create groups and add students
We recommend starting with a whole-class group, then creating additional groups based on ability, interests, or diversity.
To add students you can either:
- Select them from your list of existing students then click Add.
- Give them the relevant group code for their "sub group".
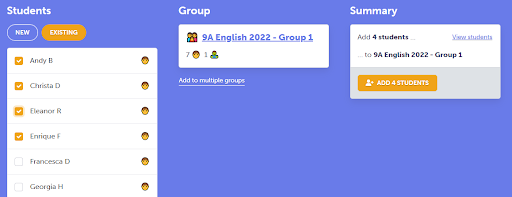
If you give students a group code, tell them to enter it in their Profile page.
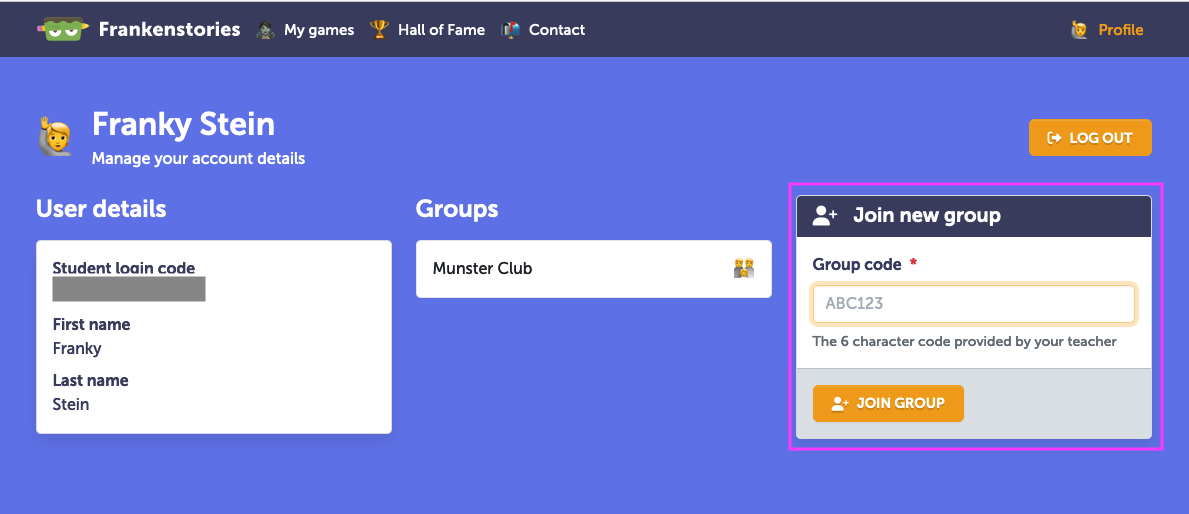
Step 2: Assign the same game to all your groups
When you create a Teacher Panel game, you can assign it to more than one group. If you've split your class into multiple small groups, you can assign everyone the same game—same prompt, same settings—and then compare results at the end!
Not only is it fun to see how different everyone's stories turned out; it also gives more students a chance to win rounds and get their writing into the main story.